Āwhina īWhare Pukapuka - eLibrary help
Need help getting started with one of our online resources or apps? Find guides and troubleshooting tips below, or use our Technical Support Form to get in touch.
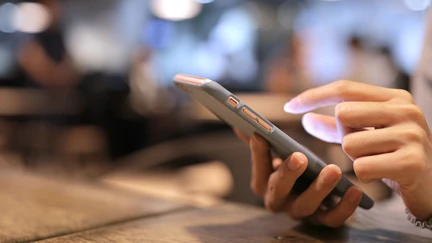
General FAQs
What is my PIN?
What is my PIN?
Your PIN defaults to the last 4 digits of the phone number we have on record for you.
If you're not sure what this is, or are having trouble logging in, you can get help to reset a PIN via the PIN reset form link below, or by calling 801 4040 (between 9am-5pm, Monday to Friday).
What resources can I access from home?
What resources can I access from home?
Just about all our eResources are available from home, with the exception of Ancestry Library and FindMyPast (these are only available on our library computers).
Why is this eResource asking me to make an account?
Why is this eResource asking me to make an account?
Some eResources may ask you to create an account with them for which you may have to create a login and password that are separate from your library account details. An account may be necessary to allow you to:
- save your progress or scores, for example if you're learning a language
- create personalised lists of favourites, e.g. newspapers you regularly access
I get a message that I can't login because my library card is blocked?
I get a message that I can't login because my library card is blocked?
Some eResources may not be accessed if you have over a certain amount owing on your library card, just as you can't borrow physical items if your card is blocked. We recommend getting in touch via email and we will do our best to help - email enquiries@wcl.govt.nz
Getting started with eBooks & eAudiobooks - what do I need to know?
Getting started with eBooks & eAudiobooks - what do I need to know?
We have two main suppliers of eBooks and eAudiobooks - Libby (OverDrive), and BorrowBox.
These two sources have different strengths:
Libby (by OverDrive) is our more popular service, has more content, and is a good option to get started with.
BorrowBox has a lot of Australian content, and is more heavily skewed towards eAudiobooks, but has eBooks too.
Together, they provide access to a good range of material.
Please note: none of our eBook options work with Kindle eReaders.
We recommend: start with Libby, and then try BorrowBox if you'd like access to more content.
Resource Help
Libby
Libby
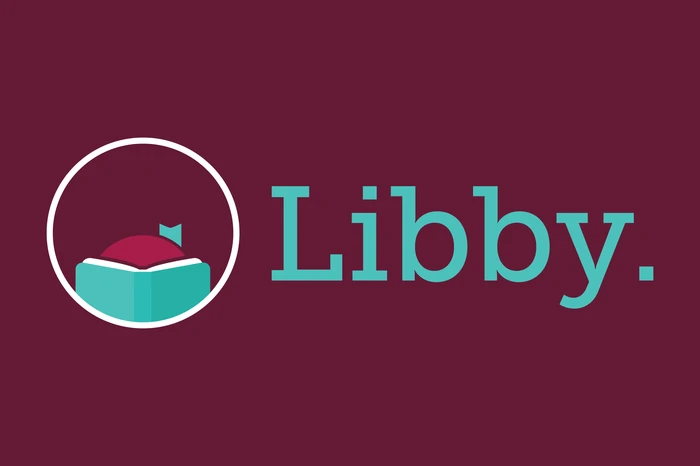
Libby, by OverDrive is our most popular source of eBooks, eAudiobooks and eMagazines, and offers options for getting started with Android and iOS, eReaders and on desktop.
How many Libby titles can I borrow and reserve?
You can borrow and reserve 20 titles each at any one time. There is no limit to the amount of magazine issues you can borrow .
If a reserve becomes available you can select to have it delivered later if you do not want to borrow it immediately.
How do I set up the apps for Android and iOS for Wellington City Libraries
- Install the Libby App from your device’s app store via the links above:
- In Libby, follow the prompts to find and add our library: Wellington City Libraries.
- When prompted, enter your Library card number and PIN (see information at the top of this page). Your Library card number can be found on the back of your library card. (See help for resetting a PIN in the General FAQs above.)
Once your card is set up, you can find more information about using the app at the links below:
Desktop and eReaders
If you have a Windows computer, Mac computer, or a Chromebook, you can use Libby in your web browser. We suggest using the latest version of Chrome, Safari, Firefox, or Edge.
You can read and listen in your web browser, or download Adobe DRM files to transfer to an eReader:
Transferring to an eReader from Libby (requires Adobe Digital Editions)
Accessibility
Libby has partnered with Fable - an accessibility platform powered by people with disabilities - to interview blind and low vision users directly and hear their feedback on Libby’s user experience.
Improvements have included:
- Better support for screen readers and low vision users
- Voice control improvements
- Labelled navigation bar option
- Keyboard focus indicators, and much more
Read more about Libby and accessibility at the links below:
BorrowBox
BorrowBox
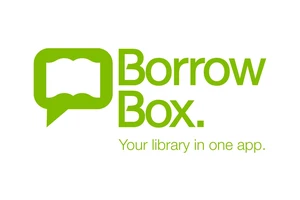
eAudiobooks & eBooks (mainly eAudiobooks) from Australia's leading provider — over 4800 titles.
How many items on BorrowBox can I borrow at one time?
You can borrow 25 eBooks and 25 eAudiobooks at any one time. Items that are checked out have a three week loan period.
Please note that holds count towards your limit, e.g. you may have 5 eBook holds which means you can only borrow 20 further eBooks.
You can see how many titles you have checked out and your reserves in the top right-hand side of the page when you are logged in.
Further details such as dates for return are available beneath Active Loans/Reserves in your My Account page (also linked in the top right-hand side).
How do I set up the apps for Android and iOS for Wellington City Libraries
- Install the BorrowBox app from your device's app store via the link above
- Click on 'Library', and search for Wellington City Libraries
- Enter your Library card number and PIN. Your Library card number can be found on the back of your library card. (See help for resetting a PIN in the General FAQs above.)
Once your card is set up, you can browse and borrow using the 'eBooks' and 'eAudiobooks' tabs, or choose to search in the 'Search' tab.
Your loans and reserves can always be found on your 'Home' tab.
Downloading eAudiobook files in parts (suggested for mobile data users)
If you are on mobile data in the BorrowBox app or have selected a large eAudiobook to download, you may want to use the option of downloading in parts, and just download the initial few parts you plan to listen to on the go.
To do this, click on your audiobook loan, and choose the top right-hand list menu to choose individual tracks to download at a time.
Listen on desktop or transfer to a portable media device (e.g. MP3 player)
As well as the apps for Android and iOS, you can also browse Wellington City Libraries' BorrowBox website anywhere, anytime via your web browser, and download borrowed items to listen to in your preferred media player.
To download an eAudiobook
On the Download page (or on your 'My Loans' screen), choose to download an eAudiobook either in a single download or in parts.
If you get a pop-up with options to Open, Run or Save when you download, make sure that you select Save, otherwise the eAudiobook will not save to your computer properly.
eAudiobooks will download as .zip files.
What is a .zip file and how to I unzip it?
A .zip file is a file that has been compressed to reduce its size making it quicker to download. To unzip your downloaded audiobook depends on what system you are using:
- PC: Locate your downloaded eAudiobook folder, right click and select "Extract All" then follow the prompts to finish unzipping.
- MAC: Locate your eAudiobook folder, then double click to unzip. For MAC users we recommend using Safari as your internet browser as unzipping occurs automatically. For those running the latest MAC OS, depending on your settings the eAudiobook may automatically populate into iTunes.
Remember, your eAudiobook folder will be located where you have set up your internet browser to download to (Downloads, Desktop etc).
In order to listen to your eAudiobook in a Media Manager, you need to ensure that you have extracted (unzipped - see the instructions above) the files.
For Windows Media Player
Open Windows Media Player then drag and drop extracted folder into the main window of Windows Media Player.
To find your eAudiobook, make sure you are in the Music Library of Windows Media Player, then click on Album and scroll down to the corresponding first letter of the title.
Please note if the title has a prefix like "The", it will be sorted by the second word of the title.
For iTunes:
Open iTunes then drag and drop the extracted folder into your Music library.
Transferring an eAudiobook to a portable media device (e.g. MP3 player)
Connect and open your portable media device, then drag and drop the unzipped eAudiobook folder into the device.
Kanopy
Kanopy
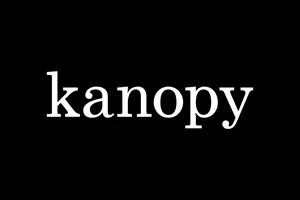
Streaming film — over 30,000 titles from around the world. Includes Kanopy Kids.
Login requires a Wellington City residential adult membership type.
Who can access Kanopy?
Kanopy is available to Wellington City adult residents, ratepayers and workers — access it with your library membership. Not a member? Find about more about joining.
How many movies can I watch?
You'll get 18 tickets per month and those tickets will reset at the beginning of each month. When you select a film or television episode to watch you'll be alerted to the number of tickets that apply.
How do I use Kanopy?
To watch movies:
- Select the "Visit" link above or download the app of your choice above
- You'll be prompted to add a library card — enter and confirm your library card number and then library PIN
- Once you've completed this step, you'll be prompted to create a Kanopy account with an email address and password (this is what you will use normally to sign in) — then away you go!
Films can be streamed from any internet connected device including computers, phones or tablets. A Kanopy TV app is also available for smart TVs.
For more in-depth information please see Kanopy's FAQs
Beamafilm
Beamafilm

Streaming film — over 2000 international movies and documentaries, with a strong Australasian focus.
Login requires a Wellington residential adult membership type.
Who can access it?
It's available to anyone who holds a Wellington City Libraries' adult membership card (any adult membership card type). Just login using your library card details, then create a Beamafilm account to start watching movies.
How many movies can I watch?
You'll get 6 movie credits per month, which means you'll be able to watch 6 movies for free, and those credits will reset at the beginning of each month.
How do I access it?
- Select the "Visit" link above or download the app of your choice above.
- Enter your library card number to confirm you're a member of Wellington City Libraries
- Create your Beamafilm account with your email address and password, and start watching! (Once you've completed this process, use this email/password combination to log in on your next visit)
Films can also be streamed from any internet connected device including computers, phones or tablets. A Beamafilm TV app is also available for smart TVs.
Story Box Library
Story Box Library
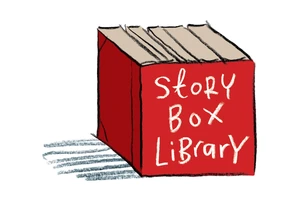
Streaming storytimes — preschool & primary school age stories read aloud on video by amazing authors & storytellers.
Getting started with Story Box
- Download the app from your respective store or select 'Visit' to view in your browser (links above)
- Click 'Log in with Library Access'
- Select 'Wellington City Libraries' from the drop-down box and enter your library card number and PIN — make sure to tick the boxes for the different terms and conditions
- Now you can create and save personal playlists to share with your child on the go. Please note that the StoryBox app requires data or an Internet connection to play the videos
PressReader
PressReader
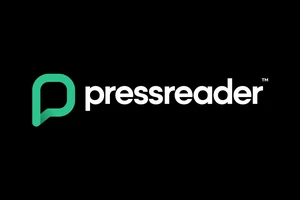
Same day access to full-page replicas of newspapers & magazines from NZ and around the world in 60+ languages.
How do I access PressReader?
You can access PressReader either via a browser, or via the PressReader app. To read PressReader content, you will need your library card number and your PIN.
How do I add my library login to the app?
Once you've installed the app, open it and follow these steps:
- Touch the Sign in icon at the bottom left corner of the screen
- Select the 'Libraries & Groups' option
- Touch 'Select Library or Group', then choose whether to allow PressReader to use your current location
- Search for 'Wellington City Libraries' > touch to select us as your library
- Enter your Library card number, and your PIN, and touch the 'Sign in' button
- You then have the option to create a profile to save favourite titles etc.
- A box titled 'PressReader HotSpot' should appear allowing you around one month's access, after that date you can login again to renew the hotspot.
In the browser:
- Select the 'Visit' link above
- You'll need to login with your library card details so it can create your PressReader account:
- Click 'Sign in' in the top right-hand corner
- Click on the 'Library and Group' button
- In the 'Select Library' box that pops up, search for 'Wellington City Libraries' > Click on our Library logo to select this as your library
- Enter your Library card number, and your PIN
- Select the box authorising Pressreader to validate your account
- Select the box to stay signed in so you do not have to validate in your next session.
- Click 'Log In'.
- When prompted to set up an account, enter your details so that you can save favourite newspapers and magazines. Alternatively you can choose "No Thanks" and not set up an account.
Stuff Ltd New Zealand papers — in-library only
Please note that in 2019, Stuff Ltd made a change to their New Zealand papers on PressReader so that they are now only available to view on library computers or by using a phone or device connected to library wifi – they can no longer be accessed remotely outside of a Wellington City Libraries branch.
Stuff Ltd papers include The Post and The Press.
LinkedIn Learning
LinkedIn Learning
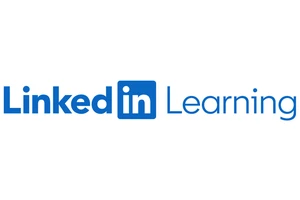
Unlimited access to over 12,000 online video courses — topics include IT, business, design & more.
- LinkedIn Learning help guide
- LinkedIn Learning app for iOS
- LinkedIn Learning app for Android
- LinkedIn Learning video tutorial
How to set up your LinkedIn Learning app for Wellington City Libraries
- Download the appropriate app for your device (iOS and Android links above)
- Open the app and click 'Sign in with your library card' (underneath the form)
- Important!: In the 'Library ID' field, enter our library ID, wellingtoncitylibraries, then click to continue
- Enter your library card number and PIN — you should be all set up!
If you find you need to re-enter the entire Library ID URL, not just the 'wellingtoncitylibraries', you can copy/paste here:
www.linkedin.com/learning-login/go/wellingtoncitylibraries
Offline viewing
Inside of individual course videos in the app, you also have the option to download courses for offline viewing.
Certificates not supported
Our library subscription does not support the creation of personal accounts or certificates -- library learners are currently not able to connect their Learning account to their LinkedIn profile.
Naxos Music Library
Naxos Music Library

Streaming music — over 276,000 tracks from 19,000 CDs. Classical, jazz, blues, world music & more.
- Naxos Music Library help guide
- Naxos Music Library app for iOS
- Naxos Music Library app for Android
- Naxos Music Library video tutorial
Getting started on Desktop
- Log in with your library card and PIN
- This is all that's needed to get started listening on desktop, but if you would like to create and save playlists, you'll need to create an extra Member Playlist login with an email address and password -- this is also what you need to get started with the Naxos mobile apps below.
- To create Member Playlist login in the desktop site (when already logged in with your library card and PIN), click on 'Playlists', and then click 'Sign up' and create your Member Playlist account.
How to set up Naxos Music Library app(s) for Wellington City Libraries
- Download the app from your respective store (links above).
- If you have a Member Playlist account, your email address and password will also act as your login credentials for the NML mobile apps.
- If you do not have a Member Playlist account yet, log in on desktop and create one (instructions above)
- Complete the registration process by clicking the activation link in your email.
- The email address and password you register with will act as your login credentials for the NML mobile apps. Now you can create and save personal playlists, and enjoy NML everywhere through the mobile apps.
Under certain rare circumstances, it can take up to 15 minutes for your Member Playlist account registration to be completed. Further, you can also access the web version with the same email address and password.
Please note — access expires
Periodically your access to the app will expire. To log back in, you first need to:
- Open your browser and log into Naxos via the library website, with your library card details
- Once inside Naxos and authenticated as a Wellington City Libraries borrower, click on 'Playlists' in the navigation and sign in to your member playlist (as above)
- Your Naxos member playlist account should now be reactivated and ready to access the app — you can now open the app and sign in
Naxos Jazz Library
Naxos Jazz Library

Streaming music — over 210,500 tracks of jazz from more than 17,930 CDs. Includes over 32,000 jazz artists.
Getting started on Desktop
- Log in with your library card and PIN
- This is all that's needed to get started listening on desktop, but if you would like to create and save playlists, you'll need to create an extra Member Playlist login with an email address and password -- this is also what you need to get started with the Naxos mobile apps below.
- To create Member Playlist login in the desktop site (when already logged in with your library card and PIN), click on 'Playlists', and then click 'Sign up' and create your Member Playlist account.
How to set up Naxos Jazz Library app for Wellington City Libraries
- Download the app from your respective store (links above).
- If you have a Member Playlist account, your email address and password will also act as your login credentials for the NML mobile apps.
- If you do not have a Member Playlist account yet, log in on desktop and create one (instructions above)
- Complete the registration process by clicking the activation link in your email.
- The email address and password you register with will act as your login credentials for the (two) NML mobile apps. Now you can create and save personal playlists, and enjoy NML everywhere through the mobile apps.
Under certain rare circumstances, it can take up to 15 minutes for your Member Playlist account registration to be completed. Further, you can also access the web version with the same email address and password.
Please note — access expires
Periodically your access to the app will expire. To log back in, you first need to:
- Open your browser and log into Naxos Jazz via the library website, with your library card details
- Once inside Naxos and authenticated as a Wellington City Libraries borrower, click on 'Playlists' in the navigation and sign in to your member playlist (as above)
- Your Naxos member playlist account should now be reactivated and ready to access the app — you can now open the app and sign in
New York Times
New York Times

Provides non-paywalled access to the articles from today's New York Times on their website, as well as access to the searchable archive from 1851-1922.
How does it work?
Login each day with your library card number and PIN at the Library Access login above and claim a “group pass” which gives 24 hours’ access to their websites & smartphone app:
- Log in with your library card number and PIN
- Once you've authenticated your library card, create (or login with) an email/password account for The New York Times
- Choose your reading preferences, or skip that option, and you're all set!
New York Times apps
Once you've activated your New York Times' Group Pass using the Library Access login above, you can use the email/password account you subsequently create to log in and use the New York Times' apps while your Group Pass is active.
Mango Languages
Mango Languages

Learn a new language with Mango Languages! Access interactive lessons for over 70 languages and start speaking today.
- Mango Languages help guide
- Mango Languages app for iOS
- Mango Languages app for Android
- Mango Languages video tutorial
Getting started on desktop or in a mobile browser:
- Login with your Library Card and PIN at the link above
- Track your progress with an optional additional profile account you set up with an email address/password, or go straight in to languages without creating a profile account (you won't be able to save your progress this way)
Can I use the Mango app?
Yes! To use the Mango app, create a Mango profile first (as above) through the Mango desktop site.
Once you've downloaded the relevant app to your device from the links above, you can use this profile to login and get started.
givME
givME

Offers access to more than 4,000 scholarships and awards for individuals.
Getting started:
- Login with your library card number and PIN
- Once you've authenticated your library card, create an email/password account with the Generosity online service — once you've done this, you can come back directly to Generosity and log in with your email/password combination in future
- Choose your search and funding preferences, and begin looking for funding sources
givUS
givUS

Provides access to more than 1,200 grants and schemes for communities, volunteer organisations, schools, groups, sport clubs and iwi.
Getting started:
- Login with your library card number and PIN
- Once you've authenticated your library card, create an email/password account with the Generosity online service — once you've done this, you can come back directly to Generosity and log in with your email/password combination in future
- Choose your search and funding preferences, and begin looking for funding sources